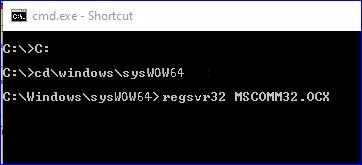|

|

|

|
![]()
1. Demo Instructions (SPC Express for Windows)
2. ASCII Transfer Option (SPC Express - DOS)
3. Converting Subgroup Data (SPC Express - DOS)
4. Adding (or renaming) a Traceability Field (SPC Express for Windows)
5. DDE - Dynamic Data Exchange (SPC Express for Windows)
6. Data Access Object (DAO) Library Installation (SPC Express for Windows)
7a. Copying Subgroup Data from Excel to Access (SPC Express for Windows)
7b. Importing Excel data into SPC Express from a spreadsheet (xls) file
7c. Importing Excel data into SPC Express using a CSV file
7d. Exporting SPC Express data into an Excel or CSV file
8. Interfacing a LaserMike with AutoTrans
9. Interfacing a LaserMike with SPC Express for Windows
10. Allowing SPC Express for DOS to print to a Network or USB Printer
11. Creating Windows Short-cuts for Windows or DOS programs
12. Using an Electronic Gage (or Text File) with SPC Express for Windows
13. Database Connection Error when Starting Release 5
14. How to REPAIR a Damaged Part File (.mdb file)
15a. What does a typical SPC Express Data File (.MDB) look like?
15b. Making a traceability field larger
16. Network Installation Instructions
17. Using SPC Express without a Mouse
18. Error: Can�t create the field [SystemOptions] upon startup
19. Email a Report How can I do it?
20. Printer Error #10H What's wrong?
21. Can't read ScopeLog.txt or ScopeTab.txt file Error in AutoScope
22. Various Alerts How to Set-up various Alarms & Emails for OOC and OOS conditions
23. Passwords Using Passwords with SPC Express
24. Running SPC Express on Windows 7,8,10 (and HELP problems)
25. Turning On/Off Various Spoken Messages
26. MSCOMM32.OCX has not been registered properly
Please let us know if you have any requests for additional TechTips ...
| 1. |
SPC Express for Windows - Demo Instructions |
This demo disk is a "working demo." In other words, you can actually use this demo to enter your own data and print your own reports. You will be limited to a small number of files and a small number of subgroups. You also will not have the benefit of the User Manual. However, we believe that SPC Express is so easy to use, you'll hardly miss having the manual.
After installing and starting SPC Express for Windows, click on Help (*), Topics, and go to
the Tutorial for a step-by-step lesson on using SPC Express. If you wish, you may even click
on Print to obtain a printed copy of the Tutorial instructions.
(*) If you are having trouble getting Help to work properly on your Windows 7, 8, or 10 system,
please see Tech Tip #24.
Installation and Start-Up:
To use the demo, you'll first need to install the software onto your computer. (Windows
98/NT4 or Windows 2000/XP is required.)
To install SPC Express for Windows, insert Disk 1 of 3 into
drive A and Run A:SETUP from the Windows Start Menu (or D:Setup if you have a Demo CD).
You will be asked to specify a directory (or folder) where you
want SPC Express to be installed.
Enter whatever you want, although we recommend the default of C:\SPCXW.
The installation procedure should create an icon or shortcut on your Windows desktop.
To start SPC Express for Windows, simply double click on that icon.
If, for some reason, you did not get a short-cut, you can create your own or start SPC Express
from the Start/Programs menu.
Creating a Part File:
From the Main Screen, choose File, Create a New Part File (or click on the toolbar button
labeled PT). Choose a directory (or folder) for this new part file. Enter the file name,
such as DEMO-001 and click the [Create] button. When asked, enter a Part Number and
Description and any other information that you want. Choose a few traceability fields, such
as Operator and Lot Control Number. Choose them by highlighting them on the left side, then
click the [Add->] button to copy them to the right side. Finally click [OK] to save this
Part File definition. You will then be asked to define a Characteristic for this Part File.
It may be for either variable or attribute data. You must fill out both the Characteristic
and Dept/Process fields. Fill out the subgroup size (typically 5) and the spec limits.
Finally click on the button labeled [ All Done (save) ]. Note that there are three optional
tab sheets called Optional Info, Input Options, and Formats. You do not need to fill out any
of these tab sheets unless you need the advanced functions that they provide. Feel free to
take a look at them before clicking on the [ All Done (save) ] button.
Entering Subgroups:
To enter subgroups, first open that Part File/Characteristic that you just created. We
suggest that you open both a subgroup view and an X-Bar R chart view. That way, you will see
your subgroup points plotted immediately as you enter them! If your file opened up initially
as an X-Bar R Chart, click on the blue Subgroup toolbar button to add a subgroup entry view.
(Note: the yellow toolbar buttons change the type of view, the blue buttons add a new type
of view.)
Chart/Screen Customization:
When viewing a chart, choose menu option: View, then Chart Options. From here you may select any Month, Quarter, Year, chart width, etc. Also, you may choose File, Global Preferences to define your company name, font choices, etc. You may also want to change the setting of: Window, AutoTile. Hints: right click on a subgroup entry window to auto-size it, click on any subgroup point on an Xbar R Chart to see more info.
If you have any difficulties or have any questions, please give us a call. We look forward to helping you! Thanks again for reviewing SPC Express for Windows.
| 2. |
ASCII Transfer Option
of the SPC Express (DOS) Utilities Menu |
Table of Contents
I. Introduction
II. SPC Express to ASCII File
A. Specify Which Subgroups
B. Specify ASCII File Format
1. Which Fields
2. Which Style
3. File Name
III. ASCII File to SPC Express
Note: ASCII stands for American Standard Code for Information Interchange and is pronounced
"askee".
I. Introduction
The ASCII Transfer Utility allows you to transfer subgroups of data into or out of SPC Express. The data transfer goes to (or comes from) an ASCII DOS text file. This text file can then be passed to a spreadsheet program, data base package, word processing software or a user written application for further reporting and analysis.
You may transfer subgroups of data to/from your currently selected SPC Express Data File to/from any DOS file in any directory on any disk drive.
To run the ASCII Transfer Utility, first be sure that you have selected the SPC Express Data File that you want to transfer data with. Then, choose Option (F8) from the Main Menu to go to the Utility Menu. Then from the Utility Menu choose Option (F4), ASCII Transfer. You will then be asked which direction of transfer you want: SPC Express to ASCII or ASCII to SPC Express.
II. SPC Express to ASCII File:
A) Specify which subgroups:
You will be asked which subgroups you want to transfer. Specify the starting and ending subgroup numbers and optionally you may specify a query. For example, you could ask to transfer all of the subgroups from 11 to 90 where Julie was the operator.
B) Specify ASCII file format:
You may also customize what the output file will look like. You may specify: 1) which fields from the SPC Express Data File are to be written out, 2) what the format (style) of the output file will be, and 3) what file to write to.
1) Which Fields:
In order to specify which fields are written, you must customize a file called OUTMASK.VAR (for variable files) and OUTMASK.ATT (for attribute files). These files can be edited from any DOS editor or from within SPC Express by choosing the built-in editor on the Utilities Menu. Customize the OUTMASK.VAR file by entering "Y" for yes, and "N" for no. You may also specify how many characters from each field are to be written out to the ASCII file. DO NOT EDIT ANY OTHER INFORMATION! The lines that contain "Y" will cause that field to be transferred from the SPC Express Data File to the ASCII file. The OUTMASK files are located in your start-up directory (probably C:\SPCX). An example is shown below:
OUTMASK.VAR: 0,HEADER REC ,n,15 In this example, the resulting output file 1,Date ,Y,8 would look like this. (Two subgroups are 2,Shift ,Y,3 shown which contain 5 samples each.) The 3,Time ,Y,5 fields written to the ASCII file are: Date, Shift, 4,Inspector ,n,5 Time, Operator, and all 5 Samples. 5,Machine ,n,5 6,Material ,n,5 The output style is "style 1" (1 field per line). 7,Lot Control No. ,n,10 8,Operator ,Y,5 Note that each field in the output file contains 9,Other 1 ,n,10 the number of characters specified in the 10,Other 2 ,n,10 OUTMASK.VAR file. (8, 3, 5, etc.) 11,Other 3 ,n,10 12,Other 4 ,n,10 "07-17-95" 13,Other 5 ,n,10 "AFT" 14,Sample 1 ,Y,7 "12:35" 15,Sample 2 ,Y,7 "Julie" 16,Sample 3 ,Y,7 "1.053 " 17,Sample 4 ,Y,7 "1.056 " 18,Sample 5 ,Y,7 "1.065 " 19,Sample 6 ,Y,7 "1.077 " 20,Sample 7 ,Y,7 "1.028 " 21,Sample 8 ,Y,7 "07-17-95" 22,Sample 9 ,Y,7 "AFT" 23,Sample 10 ,Y,7 "12:45" 24,Sample 11 ,Y,7 "Julie" 25,Sample 12 ,Y,7 "1.076 " 26,Sample 13 ,Y,7 "1.082 " 27,Sample 14 ,Y,7 "1.041 " 28,Sample 15 ,Y,7 "1.064 " 29,Sample 16 ,Y,7 "1.085 " 30,Sample 17 ,Y,7 31,Sample 18 ,Y,7 32,Sample 19 ,Y,7 33,Sample 20 ,Y,7 34,Sample 21 ,Y,7 35,Sample 22 ,Y,7 36,Sample 23 ,Y,7The HEADER REC on the first line provides you with a special option. It allows you to specify a header field to be output before every subgroup. If you enter a simple text phrase, then that text phrase will be written before each subgroup. You may also include the Part Number and/or Characteristic. To output the Part Number, simply enter @PN. To output the Characteristic, simply enter @CH. For example, if your selected Data File has a Part Number of 123 and a Characteristic of Length, and if the first record of OUTMASK.VAR looks like this:
0,@PN/@CH.xxx ,Y,16then the following will be written to the ASCII output file:
"123/Length.xxx "Notice that the output has been padded with trailing blanks to 16 characters as requested in the first record of OUTMASK.VAR.
2) Which Style:
After you specify which subgroups you want, you will be asked to specify which style of output you want. Your choices are:
Examples of the various output format styles: 1 field / line: (See example above) 1 subgroup / line: "12-25-94","11:45","1.2","1.3" LOTUS compatible format: "12-25-94","11:45",1.2,1.3 Comma delimited: 12-25-94,11:45,1.2,1.3 Blank delimited: 12-25-94 11:45 1.2 1.33) File Name:
You will then be asked to specify a DOS file name where you want the ASCII data written. Enter a full DOS file name including the drive letter and path. If you do not enter a drive letter and path, the file will be written into your start-up directory (probably C:\SPCX). Examples of an ASCII file name are:
III. ASCII File to SPC Express:
You can also transfer subgroups into an SPC Express Data File from an ASCII
text file. To do this successfully, the ASCII text file must be in a compatible
format which SPC Express is expecting to see. One of several formats are
compatible. In the most basic file format, include only the fields: Date, Time,
and the sample values (one for each sample in the subgroup). The following is an
example of an ASCII file containing two subgroups of five samples each:
12-25-95 11:30 1.2111 1.2122 1.2133 1.2144 1.2155 12-25-95 11:45 1.2211 1.2222 1.2233 1.2244 1.2255
The data fields may be on separate lines as shown above, or on a single line
for each subgroup, separated by commas as shown below. Note: Spaces may be used
instead of commas, but if a field has no data in it, you must be sure that it
contains at least one non-blank character. Also, your traceability fields will
not be able to contain embedded spaces.
12-25-95,11:30,1.2111,1.2122,1.2133,1.2144,1.2155 12-25-95,11:45,1.2211,1.2222,1.2233,1.2244,1.2255You may also identify fields by placing quotes around some or all of them. For example:
"12-25-95","11:30","1.2111",1.2122,1.2133,1.2144,1.2155 "12-25-95","11:45","1.2211",1.2222,1.2233,1.2244,1.2255Your other choice for file format is to include all subgroup traceability fields, not just Date and Time. If this is the import format that you want to use, you must specify FULLASCII in your Special Options line of the reconfiguration screen ( (Alt)(R) at the Main Menu). If you don�t have specific data for a given traceability field, leave it blank or just use the comma delimiter to indicate that it is empty.
The following is a sample line from an ASCII text file to be imported into SPC Express where Irene is the Inspector, M12 is the Machine, Mag is the Material, LC-123 is the Lot Control Number, Otis is the Operator, there is no specific traceability information for the "other 5" fields and the subgroup size is two samples.
12-25-95,AFT,11:45,Irene,M12,"Mag",LC-123,Otis,,,,,,1.1,1.2
| 3. |
Converting Subgroup Data |
Then, select the Data File to be converted ((F7) at the Main Menu). Then press (F2), (F4) to edit the Data File Header. Enter "CV" in the "subgroup size" field during the Header Edit, then hit (F10). You will be asked what conversion you want. Pick English to Metric, Metric to English, or Custom. If you choose Custom, you may enter a formula, such as +4.75 (to add 4.75 to every sample). English to Metric conversion converts inches to millimeters (inches times 2.54).
| 4. |
How to Add/Delete/Rename a Traceability Field in Part Files for SPC Express for Windows |
If you see a warning message:
Choose your Part File. You will be asked to enter a new name for the converted file. You must enter a new name. Access will not allow you to enter the same name as the original file. So make up a new name. If you want the new file to have the same name as the original file, you�ll have to rename it later. |
If you get an error in SPC Express that says "Last entry not called 'Invalidated'", you must "compact" the database. Go back into Access, open the mdb file, click on Tools / Database Utilities / Compact Database.
If you get an error in SPC Express that prevents you from entering subgroups with blank traceability entries, you may need to get the latest version of SPC Express.
| 5. | DDE - Dynamic Data Exchange for SPC Express for Windows |
AppName = "ExpWin"
Topic = "Send_Sample"
Data = "1.2345" (for example)
| 6. |
Data Access Objects (DAO) Library Installation for SPC Express for Windowss |
This procedure is very easy to do and takes less than a minute. You will need to download the FixDAO installation routine and then run it. If you think you need this, please contact MMS.
Also see Tech Tip #13 .
| 7. |
Copying Subgroup Data from Excel to Access for SPC Express for Windows |
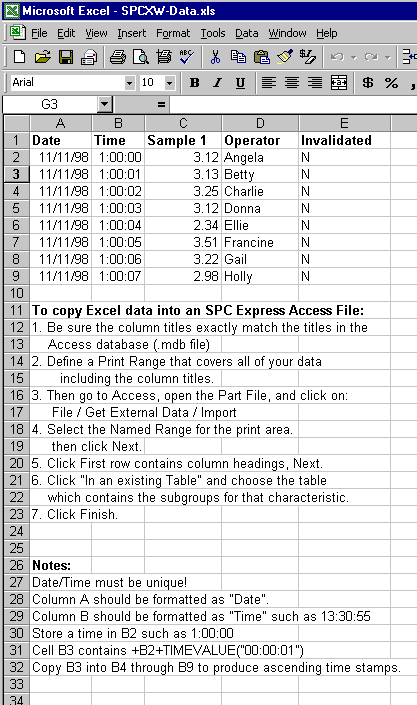
| 7b. | Importing Excel data into SPC Express from a spreadsheet (xls) file |
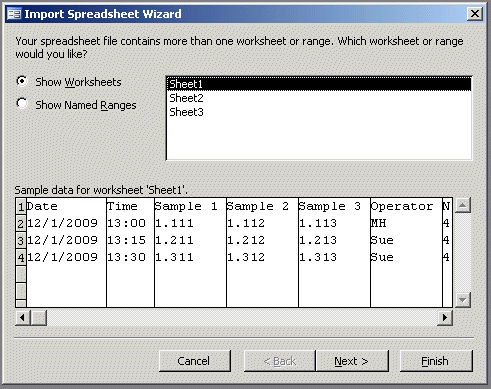
| 7c. | Importing Excel data into SPC Express using a CSV file |
| 7d. | Exporting SPC Express Data into an Excel or CSV file |
| 8. | Interfacing a LaserMike with AutoTrans |
Function:
This enhancement to AutoTrans will cause a set of pre-defined parameters to be downloaded
into a LaserMike Model 182-10 processor. The parameters are kept in disk files, which will
be maintained by the user, and every set of parameters will be kept in separate disk files.
Whenever the AutoTrans user activates an AutoTrans SETUP, AutoTrans will look for a disk
file called "setupname.LMK" and send it to the LaserMike. AutoTrans will first take the
LaserMike out of RUN mode and put the LaserMike back into RUN mode when the download is
complete. The LaserMike will start sending sample values on a periodic basis as specified in
the parameter (.LMK) file. When the AutoTrans user unactivates a SETUP, it will tell the
LaserMike to stop sending sample values, but it will leave the LaserMike in the RUN mode.
Also, upon activating an AutoTrans SETUP, a "run number" will be placed in the Lot Control
Number field of the first subgroup of that run and propagated into subsequent subgroups for
that run. The "run number" will be determined by the computer and will consist of the Date
and Time, for example: 0602931245 would be used for a run that began on June 2, 1993 at
12:45 pm.
How to Set-up AutoTrans:
Put "SONO-MIKE" in the Special Options field and put the letter "Z" in the SETUP option
field for those SETUP's that will be acquiring samples from the LaserMike and require a
parameter file download.
In the CONFIG.AT file:
Length of the gage records....... 8
Position of the sample........... 1
Length of the Sample............. 8
Position of the Gage ID.......... 0
Length of the Gage ID............ 0
Create a DOS disk file called "setupname.LMK" and put in the commands that you want sent to the LaserMike. The maximum length of this file will be 100 lines. For example:
PN1003OD.LMK
120+2
121+5
122+5
126+10
176 1.5
177 1.4
178 1.3
17C 1.45
17E 1.35
Note: See the Manual for the Model 182-10 LaserMike for a detailed description of the
commands.
Installation Notes:
AutoTrans version 3.45 or greater is required. To update your system, type:
A:INSTALL A,C for each AutoTrans floppy disk (1 if 3.5" or 2 if 5 1/4")
Use a null modem cable from the PC to the LaserMike.
Programmer's Notes:
* RUN must be OFF before sending parameters.
* You cannot send data at 9600 baud without pausing between characters.
* It sure would be nice if there were separate commands for RUN-ON and RUN-OFF, instead of
toggling.
* Examples of commands:
170+5 set SG size to 5
120+2 set DURATION
121+3 set delay
122+3 set delay
126+10 set XMIT period to 10 seconds
Note: It appears that the period (#126) must be an even multiple of the scan duration
(#120) for a predictably steady transmission of sample values.
Troubleshooting:
Run MMSCOMM3.EXE to see if there is any communication between the PC and the LaserMike Unit.
Be sure the baud rate and parity settings are the same between the 2 units. Try typing 601
(Enter) on the PC and wait for a response from the LaserMike. A 601 is a Date/Time request.
If everything is connected properly the LaserMike should answer with the current date and
time.
Additional information on the LaserMike is available from:
Lasermike Inc.
6060 Executive Drive
Dayton, OH 45424
Phone: (513) 233-9935 Fax: 233-7284
| 9. | Interfacing a LaserMike with SPC Express for Windows |
| 10. | Allowing SPC Express for DOS to print to a Network or USB Printer |
A. On the SERVER ... Double click "My Computer". Double click "Printers". RIGHT Click on the printer that you want to print on and choose Properties. Choose the Sharing Tab. Click Shared and give it a name, like NETPTR1, Click OK. You'll need to know the name of your server for later. To see the server's name, right click on Network Neighborhood, choose Properties, then go to the "Identification" tab. The Server name (Computer Name) should be there. Make a note of it. B. On the Workstation ... From a DOS Prompt, type: NET USE LPT3: \\servername\NETPTR1 You should get "The command completed successfully". To test it, type this: ECHO THIS IS A TEST > LPT3: ECHO (Ctrl-L) > LPT3: C. If you have a USB printer, try this tip ...
On your PC, share the local printer over the network. Then using your PC's name as the 'server', use the command NET USE LPT3: \\your PC name\printer name. D. Now Start SPC Express for DOS. Hit ALT-R to Re-Configure, choose LPT3: and select the correct printer type (LaserJet, DeskJet, etc.) From now on, when SPC Express for DOS prints, it will go to the network printer, \\SERVERNAME\NETPTR1.
| 11. |
Creating a Windows Short-cut for either SPC Express for Windows or SPC Express for DOS |
| 12. | Using an Electronic Gage (or Text File) with SPC Express for Windows |
| 13. | "Database Connection Error" when Starting Release 5 |
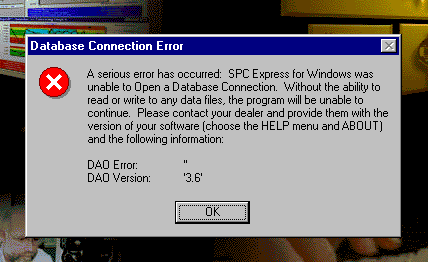
| 14. | How to REPAIR a Damaged Part File (.mdb file) |
| 15a. | What does a typical SPC Express Data File (.MDB) look like? |
| 15b. | Making a Traceability field larger |
| 16. | Network Installation Instructions |
| 17. | Using SPC Express without a Mouse |
| 18. | Can�t create the field [SystemOptions] upon startup |
| 19. | Email a Report: How can I do it? |
| 20. | Printer Error #10H -- What's wrong? |
| 21. | Can't read ScopeLog.txt or ScopeTab.txt file |
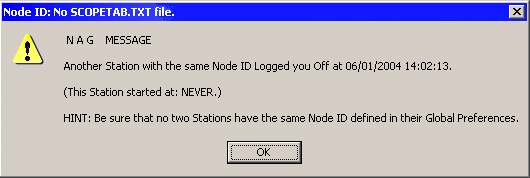
| 22. |
Various Alerts How to Define Alerts & Emails for OOC and OOS |
| 23. |
Passwords Using Passwords with SPC Express |
| 24. | Running SPC Express on Windows 7,8,10 (and HELP problems) |
| 25. | Turning On/Off Various Spoken Messages |
| 26. | MSCOMM32.OCX has not been registered properly |